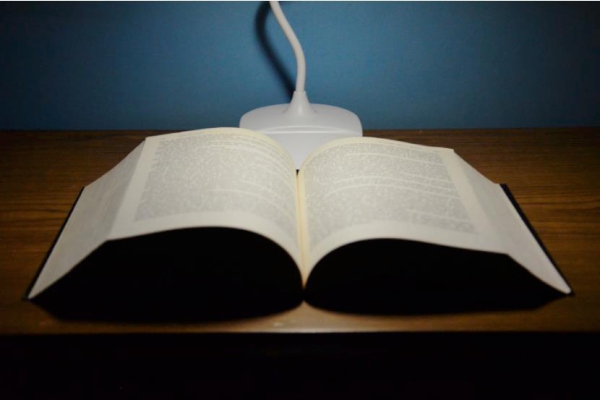ug6.0怎么安装(ugnx6.0怎么安装)
在 ug6.0中,可以选择很多的组件和模块,那么要怎么安装 ug6.0呢?下面介绍一下安装方法:
1、首先打开你电脑上的 ug6.0软件,然后右击菜单选择“以管理员身份运行”。
2、然后输入命令 setup. exe,点击确定,然后打开安装文件夹。
3、然后选择刚刚安装的 ug6.0的文件夹,点击“打开”。
4、接着在弹出的界面中点击“下一步”,在下一步界面中点击“浏览”将安装文件添加进来。
5、点击“下一步”然后在下一步中选择要安装的组件和模块,我这里选择 UG NX6.0- Toolkit Editor (版本号),然后点击“完成”。
6、接着点击下一步进入到下一步界面中,这时候我们可以看到程序正在继续安装,这时我们点击“完成”。
7、然后在下一步中选择你要运行的版本。
8、接下来我们选择 ug6.0的版本,一般 ug6.0有最新版本和最旧版本,这时我们点击“下一步”进入到下一步骤。
9、接下来我们将 ug6.0安装到硬盘上(如果你是用虚拟光驱的话请忽略这一步),然后勾选“卸载所有安装程序”。
10、最后我们直接按提示进行安装就行了。
11、安装完成后,重启 UG软件就能看到新版本的 ug6.0了。

1、新建一个项目文件夹,将 ug6.0放入项目文件夹中,然后再新建一个项目文件夹。
1、打开 UG,然后点击项目文件夹,再点击新建,进入到新建文件夹。
2、打开新建文件夹后,再点击编辑(Publishing),在弹出的对话框中选择 UG NX6.0- Toolkit Editor (版本号)。
3、进入到下一步,这时我们将新建的项目文件夹命名为“UG6.0- Toolkit Editor”。
4、在进入下一步后,点击“继续”进入到下一步。
5、接着在弹出的对话框中选择“以管理员身份运行”。
6、最后点击“完成”即可。
注意:如果你想将这个项目删除的话,可以直接单击文件–新建–所有文件(S),然后将该项目删除就可以了。如果你要继续使用这个项目的话,就需要进行下面的*作了。
2、将新建的项目文件夹拖动到你的 UG软件主界面中,然后在主界面中单击“打开”按钮,在打开的界面中会显示 ug6.0。
3、在主界面中选择“文件”菜单,在弹出的对话框中选择“选项”命令,然后进入到 UG主界面中。
4、在 UG主界面中单击“选项”命令,会弹出 UG NX6.0的设置对话框,在设置对话框中单击“编辑”按钮,然后进入到 UG NX6.0的编辑菜单界面中,这时在对话框中点击“高级选项”按钮,会弹出高级选项界面,在该界面中可以设置许多选项。
5、然后在工具栏中选择“设计”按钮,可以对零件进行建模;选择“尺寸标注”按钮,可以对尺寸标注;选择“材料列表”按钮,可以对材料进行选择“设计区域”按钮,可以对设计区域进行管理;点击“工作环境”按钮可以改变工作环境。
6、另外还可以对草图设置坐标系、颜色等来达到图形设计的目的。
7、如果我们想让这个 UG软件得到更好的使用,我们也可以进行设置 UG的系统环境。

3、此时我们就会看到 ug6.0已经出现在了桌面上。
1、 ug6.0里面有很多的插件,如: UG插件、 UG二次开发插件等。我们在使用之前一定要看一下使用说明,了解好用法再去下载使用。
2、 ug6.0支持多语言的版本,这对于我们设计人员来说是非常方便的,而且还支持简体中文(部分不支持)。所以我们在学习 UG6.0时一定要了解清楚 ug6.0的版本,不要用错版本。
3、我们在安装 ug6.0之前,需要在电脑里安装好相应的 UG软件,如: UG 2016或者 UG 2017等,可以先下载相应的软件,然后进行安装。
4、如果是要做自己的二次开发的话,那么我们首先要准备一个相应的软件包(如: mu. net或者是 UG)。如果是做工程图的话,那么我们还需要准备一个工程图编辑器(如: wiz. net)。
5、如果你所在的电脑没有安装相应软件包,那么在安装完 UG6.0之后可能会出现如下情况:
4、双击桌面上的 UG软件,在弹出的 UG软件属性设置对话框中,我们将“桌面”改为你的电脑桌面,然后确定。
5、设置完桌面后,就能打开软件了,直接点击左侧工具栏中的“设计”按钮。
6、然后在设计选项中找到“3D Design”,再在3D Design选项中找到“Unifying Editor”选项,然后将其勾选,就会将软件的安装信息设置成中文。
7、最后点击右侧的“立即安装”按钮。
8、接着在弹出的窗口中输入“安装信息”,点击“安装”。
9、最后在安装信息窗口中输入“UG6.0- Toolkit Editor (版本号)”,点击“下一步”就开始安装了。
以上就是 ug6.0的安装方法,其实 ug6.0是在 windows系统下使用的软件,很多用户可能会不知道,如果用户不清楚的话,可以使用虚拟光驱来将其安装,但是如果电脑配置比较低或者电脑空间不足的话,可以使用u盘来将其安装。以上就是 ug6.0的下载方法了。
5、接着点击“确定”按钮,你会发现在桌面上多了一个 ug6.0文件夹,此时我们双击它。
6、在这个文件夹的文件中,我们可以看到 ug6.0的版本以及组件,另外你还会发现我们已经安装了 UG4.0,这是因为 UG4.0也是需要安装的。
7、此时我们打开“控制面板”,找到“系统和安全”并点击,进入系统和安全管理器中。
8、然后点击“查看高级系统设置”进入到高级系统设置界面,在这里我们可以看到 UG4.0版本以及组件的情况。
9、然后我们找到“安装此组件”点击它。这时候会弹出一个对话框,这里我们可以选择是否勾选“从兼容模式启动”,如果我们勾选“从兼容模式启动”的话,那么在使用 UG4.0的时候就会提示我们是否卸载旧版本的软件(此时你可以选择卸载旧版本)。
6、当然也可以通过命令行进行打开。
如果不想通过命令行来打开,那么也可以直接从 UG*下载安装包。
1、首先下载 UG最新版安装文件,解压后得到。 bin文件,双击运行即可,然后把。 bin文件复制到C:\ UGNX\ Toolkit Editor目录下。
2、然后右键单击要打开的软件图标,选择“以管理员身份运行”,在命令提示符下输入 setup. exe (UG),回车后就可以打开该软件了。
5、当然如果你是用虚拟光驱来安装的话,也可以直接从安装包中点击“浏览”来安装。

7、点击“文件”—“选项”—“自定义选项”,这时候你会发现弹出一个新的对话框,我们点击“查看”按钮,然后再点击“高级”选项卡。
8、点击“高级”选项卡后,再点击“文件”—“自定义选项”,这时就会进入到自定义选项卡的界面,在这里我们可以看到一些设置选项。
9、其中最重要的就是我们可以打开 UG软件,但是在软件中看不到我们刚刚安装的程序,这时候我们可以点击“查看”按钮,这样就能看到 UG软件了。
10、点击“查看”按钮后,这时候 UG软件会显示 UG6.0的安装路径和文件夹,然后我们选择要打开的文件夹并打开它。
11、在打开的文件夹界面中,我们点击“浏览”按钮,这样我们就能找到刚刚安装好的 ug6.0程序了。
12、然后在界面中点击“打开”按钮,这时候我们就能看到 UG6.0软件了。
13、点击“文件”—“新建”选项卡后,在此界面中有一个命令叫 SETUP. exe,这是 UG6.0的安装程序。
14、点击“SETUP. exe”后,会提示需要输入密码才能正常运行,这时候我们就需要输入 UG6.0的安装密码。
15、输入完密码后点击“确定”按钮即可正常运行 ug6.0了。
本文链接:http://xingzuo.aitcweb.com/9335427.html
版权声明:本文内容由互联网用户自发贡献,该文观点仅代表作者本人。本站仅提供信息存储空间服务,不拥有所有权,不承担相关法律责任。如发现本站有涉嫌抄袭侵权/违法违规的内容, 请发送邮件举报,一经查实,本站将立刻删除。