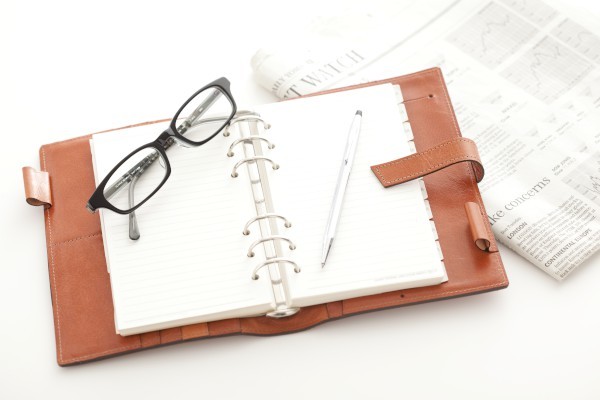书签制作简单漂亮图片(自己动手给自己画一张漂亮的文字)
1、在A4纸上画一个正方形,然后对折成正方形。
2、从左上角开始,往右上方折起。
5、再次对折一下。
6、然后沿着中心线将其向右对折,再对折一下,这样就是一个三角形了。然后沿虚线将其向下压平,再沿虚线将其向右对折。
7、同样的方法再将下面的部分向右对折一次,完成后将其展开,这样就是两个三角形了。
8、接下来,我们要做的就是在这个三角形里*两个图片。然后分别将其拖到图片里面去。这样就形成了一张漂亮的图片了。
9、如果有喜欢的图案的话,我们可以自行进行添加哦。我们这里只是用到了两个小爱心形状而已。
10、在图中*一张我们之前做好的图片,然后点击下面的“*”,进入“形状”页内(这次没有做书签),选择“新建形状”页内的小爱心形状。
11、在新页面中点击鼠标右键,然后选择“格式”(在这里可以自定义图标)选项,点击“大小和位置”按钮,进行位置调整然后选择“大小”按钮。
12、最后我们来添加一下文字即可完成啦。在下面会有一个小标签显示出来是用什么工具制作的(比如铅笔)和制作时间(比如:20分钟),大家可以参考下哦。

1、首先在画布上画出一个长方形。
然后我们在长方形的中间部分画一个倒三角形。这里需要注意的是,这个倒三角形需要将整个长方形全部都填满。如果不确定三角形是否能完全填满,那么可以用橡皮来擦除多余的部分。这里我就没有擦,因为我知道这两个倒三角形在一起的话会发生一些奇怪的事情,所以我就直接用橡皮擦掉了。这样就是一个很完美的正方形了。
然后我们继续在上面画一个正方形。这里我画的时候画得比较慢,这里只有几个点需要注意一下,其余的都还好,如果大家没有把握住大小变化的话,那么就可以使用橡皮擦来擦除多余的部分。将这个正方形全部涂满以后,我们需要用黑色来填充颜色。
填充完颜色之后,我们需要再将这个正方体涂满黑色,并且涂抹均匀。
2、再绘制一个小方块,可以使用椭圆工具哦。
3、选中这个方块,在工具栏中点击“形状”,选择“椭圆”,在弹出的对话框中选择“设置形状格式”。
4、在设置形状格式界面里选择“大小和位置”选项,然后点击下面的“移动”按钮,然后对该方块进行移动。
5、点击一下它的中心点,就可以调整方块的位置了。
6、选中它,再点击一下它的右上角,然后选择“方向”按钮,方向选择为向右。
7、再点击一下方块,就可以更改其方向啦。在工具栏中选择“格式”按钮。
8、在新页面里选择“大小和位置”选项,点击这个选项后会弹出一个对话框,再点击“大小和位置”之后就会得到一个小窗口。
9、选中它后,在工具栏中选择“大小和位置”选项后就会弹出一个小窗口了。

3、然后将其放到刚刚画好的小方块里面去。
4、依次点击“开始”-“形状轮廓”-“矩形”,然后在弹出的对话框中点击“编辑”-“填充颜色”,选择一种颜色后点击确定。然后点击“绘图工具”-选择“形状轮廓”-选择一种线条,然后点击确定。这样就把我们画好的图形形状填充上了颜色。
5、最后将我们刚刚画好的图形形状组合起来。比如,我们可以先选中图形形状,然后在点击上面的“编辑”-选择下面的“选择形状组合(W)”
6、然后会弹出一个对话框,我们根据自己的需要来选择,比如,我们选择下面的图形组合(W)
7、在这里要注意的是,不能选定多个图形形状混合在一起哦,否则会无法工作的。
8、最后把它拖曳到画布里面去就可以啦。效果如下:
4、接下来,我们需要添加一些文字信息,将其复制出来,然后设置一下字体大小,之后选中复制出来的文字部分,然后点击鼠标右键。
5、点击之后,会有一个小三角形出来,此时我们可以点击“文字效果”按钮,这样我们就可以调整文字的大小以及颜色了。我这里选择的是比较小的字体。
6、接下来就是填充啦,在这里我们可以选择自己喜欢的颜色,如果喜欢深色的话就选择黑色;喜欢浅色的话就选择浅色。然后点击下面的“格式”按钮,在里面进行设置。如果大家是首次做书签的话,建议大家将图片复制出来哦,这样方便我们更好的制作。
7、最后一步我们设置一下背景颜色,如果大家之前用铅笔或者钢笔画好背景的话,那这里直接使用就可以了;如果没有的话我们就需要画一张自己喜欢的背景图案啦。这里我们使用画布里面自带的图案也可以哦。
5、在弹出的对话框中点击“文字环绕”选项,然后选择合适的环绕方式即可。
1、这次没有用到新建形状的功能,我们要做的是直接将图片拖动到我们添加好形状的区域里就可以了。
2、如果自己有想要制作的图片,我们可以在“*”中找到它,然后选择“图片”(这里因为需要用到*功能,所以这里我选择了“图片”),然后在新页面中点击鼠标右键,找到“*”选项。
3、在这里点击鼠标右键,然后选择“形状”选项,点击一下我们添加好形状的区域,这样就会在图中生成了一个新的形状啦。
4、由于这个图形并没有进行自动变形功能。所以我们需要对其进行调整一下。
5、当我们设置好图形的尺寸后就可以点击“确定”了。
6、最后一步我们就可以将图形从书中拖出来啦。大家也可以根据自己喜欢的方法来进行制作哦!
6、接下来我们还可以对文字进行一些修饰,比如可以添加一些斜线来改变字体的效果。
7、我们还可以给文字添加一个描边效果。然后将文字按住 Alt键,再拖到左边,并在右下角添加一个向右的箭头。
8、点击“图片工具”——“调整工具”,在“效果”中选择“模糊”——“降低清晰度”,并在中间添加一个向下的箭头。然后调整好之后,按下快捷键F10并按住 alt键再拖动鼠标就可以了。
9、现在我们就制作出了一个漂亮的书签。
10、我们来做一些美化处理吧。
11、点击一下就可以了。
12、然后我们再对其进行一些修饰。然后点击右键,选择“设置形状格式”——“透明色”——“白色”选项即可。
13、在这个页面中会有一个提示:文字的填充颜色为白色。我们可以根据自己的喜好来进行设置哦。大家也可以自行编辑一下颜色哦!

7、最后我们还可以对字体进行一下大小的调整,将其调整到合适的大小即可。
8、最后我们还可以用文字来做一个简单的装饰哦,先在页面中选择“边框和底纹”,在里面选择“线条”,然后在里面选择“粗实线”即可。然后在文字的地方点击右键,再选择“设置形状格式”。在“文字”选项里面点击“形状格式”。然后选择下面的“倾斜和居中”,最后设置一个合适的位置即可。
9、最后我们来做一个书签,先点击页面中的空白区域,然后点击鼠标右键,在弹出的选项里面点击“设置对象格式”即可。然后选择“形状填充”、“形状轮廓线条”这三种效果中的一种即可。再接着点击“形状轮廓线色温”选项,最后将其颜色调为*即可完成啦。
10、好啦,这样我们的书签就制作完成啦,是不是非常简单呢?想要动手制作的朋友们可以照着步骤去试试哦,希望我的介绍能给大家带来帮助哦!
本文链接:http://xingzuo.aitcweb.com/9125499.html
版权声明:本文内容由互联网用户自发贡献,该文观点仅代表作者本人。本站仅提供信息存储空间服务,不拥有所有权,不承担相关法律责任。如发现本站有涉嫌抄袭侵权/违法违规的内容, 请发送邮件举报,一经查实,本站将立刻删除。